Package Builder
The Percussion Package Builder Tool is used to build packages of solutions for the Percussion Content Management System. These packages are installed on the Percussion Content Management Server to provide the content management functionality to the users that create and maintain the content in the CMS.
A package consists of a set of design objects, optional supporting files, and optional configuration files. The design objects in the package provide the actual content management functionality for the system. Configuration files provide customer Web masters the option to configure the design objects to meet their needs.
Packages are built from descriptors defined in the tool. A descriptor defines the set of design objects, supporting files, and configuration files to include when building a package.
Connecting to Servers
Before you can define a descriptor or build a package, you must connect to a server. Use the Connection Manager to define server connections and to connect to a server. You can connect to a server, define new server connections, modify an existing server connection, or delete a server connection.
Connection Manager Dialog
The Package Builder Tool displays the Connections Manager dialog when you choose Servers > Connection Manager in the Menu bar.
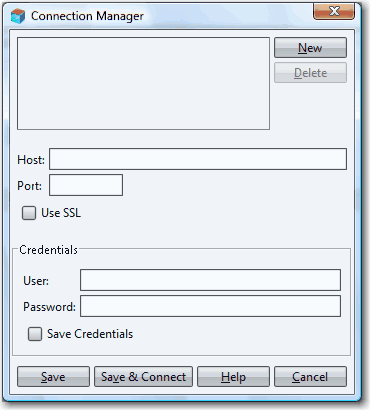
Field Descriptions
Host The name or IP address of the machine where the Percussion CM Server to which you want to connect resides.
Port The port on which the Percussion CM Server to which you want to connect listens.
Use SSL Check this box to use SSL to connect to the Percussion CM Server. SSL must be enabled on the Percussion CM Server and the value in the Port field must be the SSL port of the server. For details about enabling SSL on the Percussion CM Server, in the Rhythmyx Implementation Guide, see Appendix 1, "Setting Up SSL".
Credentials: User The name of the user to log in when connecting to the Percussion CM Server.
Credentials: Password The password of the user specified in the User field.
Credentials: Save Credentials Check this box to save the User and Password with the Connection. If you save the credentials, you log in to the server automatically using the specified credentials; credentials will not be requested when establishing the connection.
Defining a New Server Connection
To define a new server connection:
On the Connection Manager dialog, click the [New] button.
The Package Builder Tool clears the Connection Manager dialog and defaults the following values:
NEW CONNECTION in the Host field; and 9992 in the Port field.
In the Host field, enter the name or IP address of the machine where the Percussion CM Server to which you want to connect resides.
In the Port field, enter the port of the Percussion CM Server.
If you want to use SSL to connect to the server, check the Use SSL box. (NOTE: If you choose this option, SSL must be enabled on the Percussion CM Server. The value in the Port field must also specify the SSL port of the Percussion CM Server.
In the User field, enter the user name you want to use to connect to the server.
In the Password field, enter the password for the user.
If you want to save the username and password with the connection, check the Save Credentials box.
To save the connection, click the [Save] button. To save the connection and connect to the server, click the [Save and Connect] button.
Modifying a Server Connection
To modify a server connection:
On the Connection Manager dialog, choose Server > Connections Manager.
The Package Builder displays the Connections Manager dialog.
Select the connection you want to modify.
The Package Builder adds the data for the connection you selected to the fields in the dialog.
You can modify the data in any field. If you change the Host or Port, a new connection will be created.
To save the connection, click the [Save] button.
To save the connection and connect to the server, click the [Save and Connect] button.
Deleting a Server Connection
To delete a server connection, access the Connection Manager dialog.
Select the connection you want to delete and click the [Delete] button. The Package Builder displays a confirmation dialog.
Click [Yes] to delete the connection; click [no] to stop the delete action.
Package Descriptors
The Package Descriptor List dialog is the main dialog of the Package Builder tool. The list is blank when you initially start the tool.
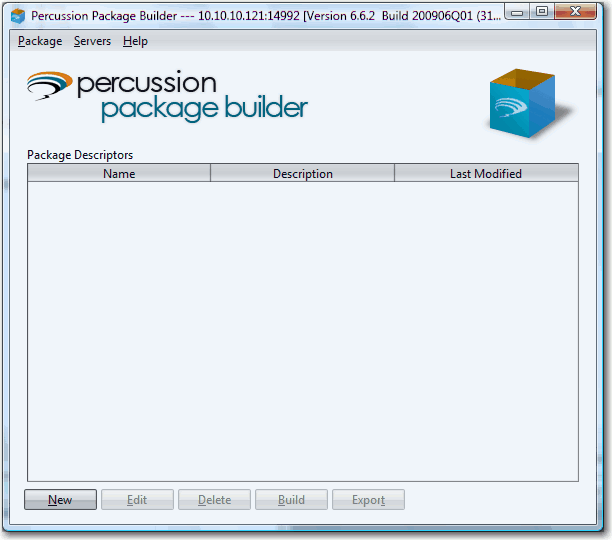
When you log in to a server, the dialog is populated with a list of package descriptors defined on that server. From this dialog you can manage descriptors and build packages.
Defining Descriptors
A descriptor defines:
- The design objects that will be included in a package. including any dependencies (design objects required to support the specified design objects)
- The files used to configure the design objects in the package
- Supporting files required for the design object to function.
Use the Descriptor Definition dialog to define descriptors. You can create a new descriptor, modify an existing descriptor, or delete a descriptor. You can also build a package from the descriptor.
Creating a Descriptor
On the Package Descriptor List dialog, in the Menu bar, choose Package > New.
The Package Builder displays the Descriptor Definition dialog.
The value in the Package Name field defaults to New_Package_Descriptor. Change this to the name you want to give the package.
Package names should take the format PublisherPrefix.SolutionName where PublisherPrefix is the three- to -five-letter prefix you have chosen as your publisher prefix, and SolutionName is the name of the solution you are packaging.
For example, perc.Example is one of the example packages shipped by Percussion Software.
In the Version field, enter the version of the package.
In the CMS Minimum Version field, enter the minimum version of the Percussion CM Server that can successfully run the design elements in the package.
The CMS Maximum Version defaults to the version of the Percussion CM Server to which the Package Builder is connected and cannot be changed.
Click on the Selection tab.
In the Publisher Name field, enter the name of your organization. In the Publisher URL field, enter the URL of your organization's Web site.
Click the Selection tab.
To add a design element, in the Design Elements, box, expand the node of type of the design element, then check the box next to the design element you want to include in your package.
To filter the list of design objects, enter a filter string in the unnamed field over the list of design objects. You can use the "?" and "*" characters as wildcards in the filter string. The "?" character matches one character, while the "*" character matches zero or more characters.
To select all displayed design elements, click the [Select All] button.
To clear all selections, click the [Clear All] button.
To expand all design object types, click the [Expand All] button. To collapse all design object types, click the [Collapse All] button.
To see only design objects that are currently selected for the descriptor, check the Selected Only checkbox.
Some design elements may require supporting file resources. To add a supporting file resource to the package:
Under the File Resources box, click the [Add] button.
Package Builder displays the File Resources dialog.
Note that you can only add files that reside under the installation root of the server to which you are connected.
In the CM Server File Structure field, browse to the directory where the files you want to add reside. Select the files.
Standard multi-select options are supported.
Click the [Add] button to move files to the File Resources field.
Repeat Steps b and c to select additional files to add to the descriptor.
Click the [OK] button to add the files to the descriptor.
Configuration files are optional, but if you include either configuration file in the descriptor, you must include both.
To add a Configuration Definition file or a Default Configuration file:
Click the browse button Browse Button next to the field for the type of configuration file you want to add to the descriptor.
The Package Builder displays a browse dialog.
Browse to the directory where you store the configuration file you want to add.
Select the file you want to add.
Click [Select].
The Package Builder adds the selected file to the field.
Click the Dependencies tab.
If a design element in the package depends on another design element that is included in a different package, the other package will be listed in the Dependent Packages for Selected Elements table. The contents of this table cannot be changed. You must install these packages before you can install packages built from the descriptor you are creating.
All other packages are listed in the Additional Required Packages table. Check packages in this table to add them as dependencies that must be installed before you can install packages build from the descriptor you are creating.
To save the descriptor, click the save button.
Modifying a Descriptor
To modify a descriptor,
Select the descriptor you want to modify and in the Menu bar, choose Package > Edit.
The Package Builder displays the descriptor you selected in the Descriptor definition dialog.
On the General tab, you can change the value in any field except the Package Name and CMS Maximum Version fields.
On the Selection tab:
You can add design elements to the package or remove them from the package.
To filter the list of design objects, enter a filter string in the unnamed field over the list of design objects. You can use the "?" and "*" characters as wildcards in the filter string. The "?" character matches one character, while the "*" character matches zero or more characters.
To select all displayed design elements, click the [Select All] button.
To clear all selections, click the [Clear All] button.
To expand all design object types, click the [Expand All] button. To collapse all design object types, click the [Collapse All] button.
To see only design objects that are currently selected for the descriptor, check the Selected Only checkbox.
To add a supporting file,
Under the File Resources box, click the [Add] button.
Package Builder displays the File Resources dialog. Note that you can only add files that reside under the installation root of the server to which you are connected.
In the CM Server File Structure field, browse to the directory where the files you want to add reside. Select the files. Standard multi-select options are supported.
Click the [Add] button to move files to the File Resources field.
Repeat Steps iii and iv to select additional files to add to the descriptor.
Click the [OK] button to add the files to the descriptor.
To remove a supporting file, select the file you want to remove and click the [Remove] button.
To add a different configuration file:
Click the browse button Browse Button next to the field for the type of configuration file you want to add to the descriptor.
The Package Builder displays a browse dialog.
Browse to the directory where you store the configuration file you want to add.
Select the file you want to add.
Click [Select].
The Package Builder adds the selected file to the field.
If you remove either configuration file, you must remove both. To remove a configuration file, select the text in the configuration file field and delete it.
On the Dependencies tab, check any packages in the Additional Required Packages table that you want to add as dependencies for the package. Uncheck any optional packages you want to remove.
To save your changes, click the save button. (screenshot).
Deleting a Descriptor
When you delete a descriptor it is removed from the server and you can no longer build packages from it. The design objects in the descriptor you deleted become available to include in a different package.
To delete a descriptor, on the Package Descriptor List dialog, select the descriptor you want to delete and in the Menu bar, choose Package > Delete. The Package Builder displays a confirmation dialog. Click [Yes] to delete the package or [No] to abort the delete action.
Generating a Configuration Definition File
You can generate a basic configuration definition file for your package. The file will include a configuration bean for each design object specified in the descriptor, with default configurations for each configurable property of each design object
To generate a configuration definition file:
On the Package Descriptor List dialog, select the descriptor for which you want to create a configuration definition.
In the Menu bar, choose Package > Export.
The Package Builder displays the Select Operation and Target Directory dialog.
Select the Create Config Def radio button.
Enter the Directory where you want to create the configuration definition. Use the browse button to activate a browse dialog you can use to choose the directory.
Click [OK].
Package Builder creates the configuration definition. When this process is complete, Package Builder returns a message notifying you that the file has been created in the location you specified.
Click [OK].
Exporting a Descriptor Summary
A package descriptor summary is a simple text file summarizing the package specifications in the descriptor. The summary allows you to review the descriptor without opening it.
To export a descriptor summary:
On the Package Descriptor List dialog, select the descriptor for which you want to export a summary.
In the Menu bar, choose Package > Export.
The Package Builder displays the Select Operation and Target Directory dialog.
Select the Create Summary radio button.
Enter the Directory where you want to create the summary. Use the browse button to activate a browse dialog you can use to choose the directory.
Click [OK].
Package Builder creates the summary. When this process is complete, the Package Builder returns a message notifying you that the file has been created in the location you specified.
Click [OK].
