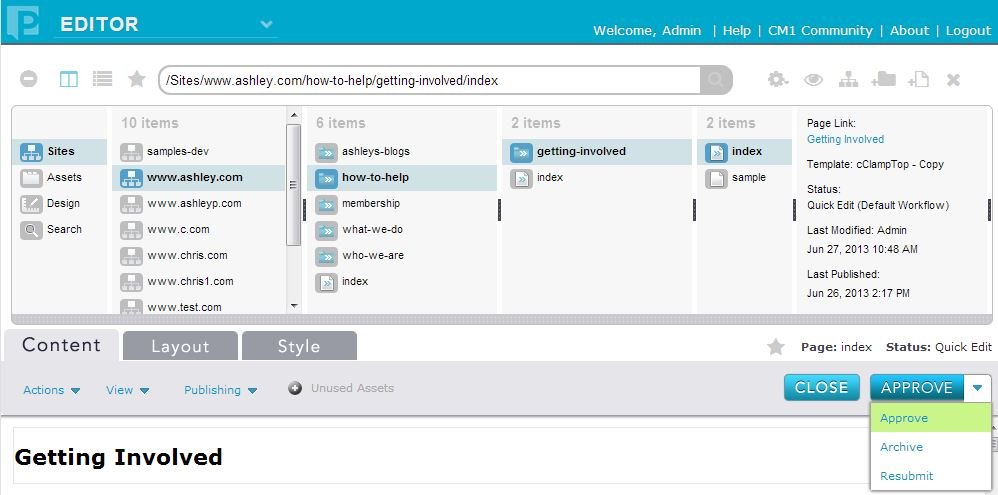Moving Content Through the Workflow
When you open a page or asset for edit, the default approval action is displayed in a button on the right side of the item toolbar. If the button displays a down arrow, other workflow actions are available.
To approve an item, click on the approval action you want to use. For each workflow action you will be prompted to enter a comment. Comments are not required, but can be helpful to users in the next step of the workflow. For example, if a user is editing a page it will be helpful to inform the approver what changed. Similarly, if an approver is rejecting a page that was submitted, it would be helpful to explain to the author why content was rejected.
If a user enters a comment, a comment icon will appear next to the action buttons at the next step of the workflow. You can hover over the icon to see the comment. A full history of comments can also be accessed by selecting View > Comments.
Once an item has gone through the approval process, it is published the next time the site is published. To reject the item (sending it back to draft), hover over the arrow on the button and click on Reject.
Approving Assets on a Page
You can approve assets independent of pages, but if an asset is included on a page, it may be approved along with the page. For example:
- If both the asset and the page are in Draft or Review status, and you approve the page for publishing, the asset moves to Approved status along with the page.
- If both the asset and the page are in Archive, and the page is revived, the asset is also revived.
Assets do not move jointly in all cases, however:
- If the page moves to archive, the asset does not move to archive, since it may be used on other pages.
Approving Content in Bulk
It is also possible to approve pages in bulk from the Pages by Status gadget or Assets by Status on the Dashboard. These gadgets respect and enforce the workflow process, so if a user attempts to approve content that should not be approved, the user will be provided a warning message explaining why the content was not approved not approved.
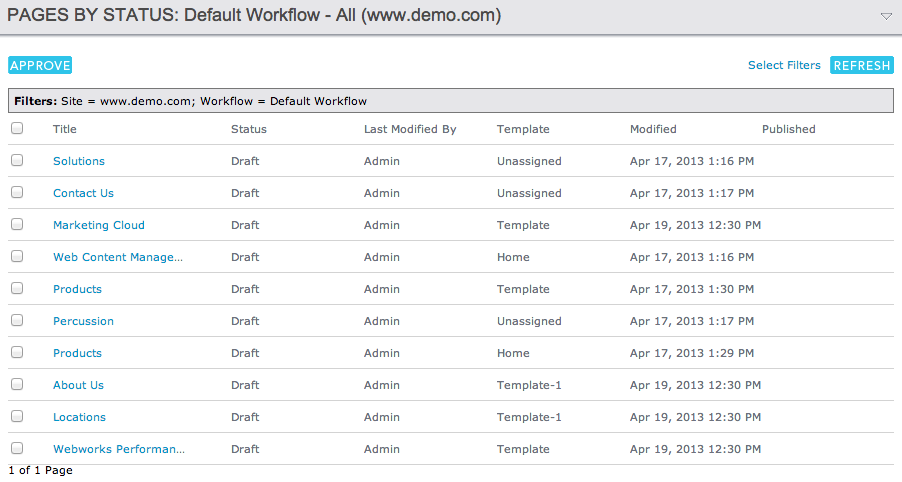
Pages by Status Gadget as displayed in the right column
Selecting content for approval
The gadget's search allows you to more easily identify pages that are awaiting review or approval. By clicking the Select Filters link, the user can choose to filter by a number of criteria.
Pages By Status
- Site: Select a specific site
- Template: Select pages that are using a specific template. This filter is disabled until a site has been selected.
- Workflow: Select pages that are using a specific workflow.
- State: Select pages that are in a specific step in the workflow. This filter is disabled until a workflow has been selected.
- Last Modified by: Select pages that were last modified by a specific user.
Assets by Status
- Asset Type: Select assets of a specific asset type (files, images, etc.).
- Workflow: Select assets that are using a specific workflow.
- State: Select assets that are in a specific step in the workflow. This filter is disabled until a workflow has been selected.
- Last Modified by: Select assets that were last modified by a specific user.
Filters persist across sessions, and you can have multiple gadgets, each with different sets of filters.
Performing approvals
To approve pages or assets, select the checkboxes as the beginning of the row for each item that you wish to approve and click the Approve button. You will note that as the items are approved, the status will update to Pending. If you have filtered pages by Workflow State, the pages will remain in the list until you click "Refresh". You can only approve as many items as are displayed on the gadget at one time. For example, if there are 100 pages to be approved and the gadget is configured to display 25 rows, you would approve sets of 25 at a time.
Workflow Errors
If a user attempts to approve a page that he does not have rights to approve, the user will be given a warning with an explanation as to why the page could not be approved.