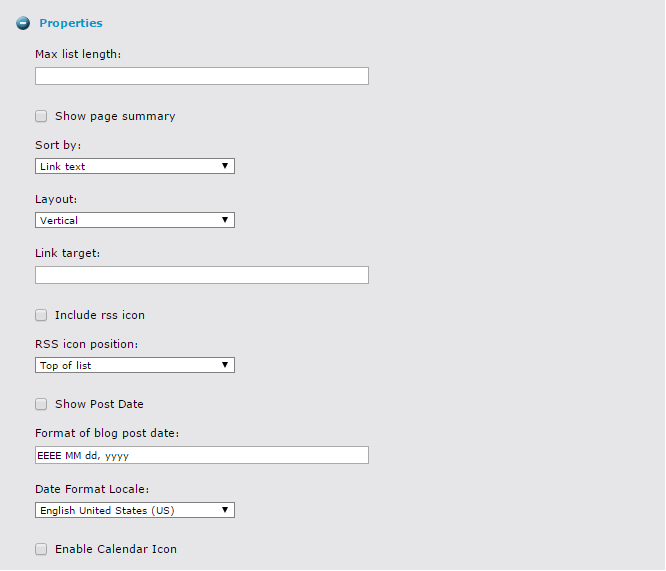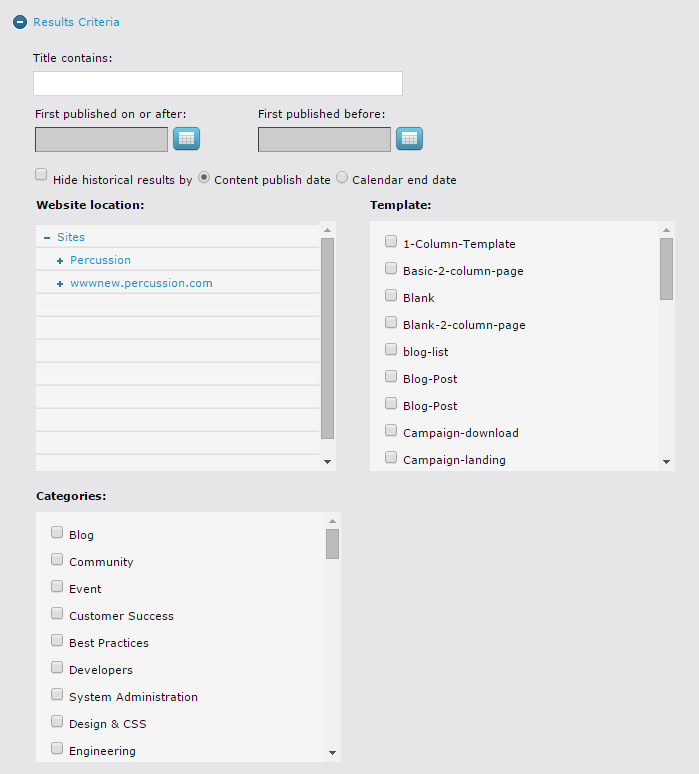Page Auto-List Widget
The Page Auto-List widget creates and displays an automated list of links to pages. The Page Auto-List is an excellent way to create a secondary navigation beyond the navigation widget. For example, you can create a directory where all of your Case Studies are saved. You can create a page auto-list that shows all case studies. As you add new case studies to the directory, the page auto-list is updated dynamically so any place the auto-list is included will be up-to-date.
Auto-lists rely upon the Percussion DTS to update pages dynamically. When a page with an auto-list is published, a default auto-list is created in the event that the DTS goes offline or is otherwise not available. That way the page will always render a list.
Widget Configuration Properties (Layout Tab)
Max list length – Maximum number of page links that can appear in the list. If no value is entered, all pages that match the auto-list criteria will be displayed.
Show page summary - Checkbox used to specify whether the text of the page summary entered on the page metadata will be included in the list published on the page.
Sort by - Drop list of options for sorting the page links in the list. Choices are:
- None - Page links are placed in the list in the order in which the pages are selected.
- Link text - Page links are sorted alphabetically by link text.
- Title - (default) Page links are sorted alphabetically by title.
- Earliest Date - Page links are sorted by the date the page was first published, from least recent to most recent.
- Latest Date - Page links are sorted by the date the page was first published, from most recent to least recent.
Layout – Drop list of options for displaying the list on the page. Choices are:
- Vertical - Default. List runs top to bottom.
- Horizontal - List runs left to right.
Link target – A text box in which you enter a value indicating how the page accessed by the link is opened. You can enter any valid value for the HTML Target attribute or a value that you have defined. Default is null.
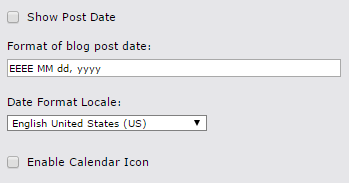
Show Post Date Will add the publish date for each item in the generated list.
Format of post date: A format to apply to the Auto list entries post date.
Date Format Locale: Country and Language to use when formatting the published date.
Enable Calendar Icon: Renders a block of html for displaying the post date in Calendar Icon form.
![]()
Widget Editor (Content Tab)
The Widget content editor allows you to define the criteria that is used to display the page auto-list.
___
Title Contains - Enter a string which is based on the Page title (browser title) of the content you may want to filter. Note: When the list is rendered the "Display title (link text)" will be shown.
___
First published on or after - The selected page must have been published to the site on or after this date. Click the calendar icon to open a calendar control. Select a month, day, and year using the calendar control, which appears as follows:
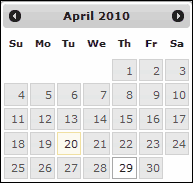
Once you have selected a date, the calendar control automatically closes and the date appears in First Published on or after.
First published before - The selected page must have been published to the site before this date. Follow the instructions for using the calendar control under First published on or after.
___
Hide Historical Results - This checkbox allows the Page Autolist to only display results that have dates set in the future. You can select either the Content Publish Date or Calendar End Date as the filterable date metadata property.
Content Publish Date - When using the Content Publish Date, in order for a page to appear in the autolist results users can edit a page's meta-data and set the Override Content Post Date field to a date in the future.
Calendar End Date - When using the Calendar End Date, in order for a page to appear in the autolist results the Calendar End Date needs to be set in the future.
Note: When loading a page with a Page Autolist configured to hide by Calendar End Date, if a result has a Calendar Start Date that is in the past but the Calendar End Date is still in the future, the result will still appear in the autolist until the Calendar End Date passes. This is so that results used as "Event Pages" still appear in the results list if the event has already started but has not completed.
___
Website Location - A tree of your system's Web sites. When you choose a site in the tree, the tree expands below it and displays its first-level sections, which you can expand further. When you highlight a site or section, the query selects pages for the autolist within the hightlighted site or section and the sections below it. If you select the top site node, the query selects pages from all sites. The site (but not the section) selected determines which templates appear in the Template list.
___
Template - Multi-select list of all templates in the selected site. If you select the Site node, all templates in your system are available. You can select any number of templates. Pages selected for the autolist can be associated with any of the checked templates.
___
Categories - Multi-select list of CM1 Categories. Selecting multiple categories as filters in this menu will result in a list of pages that match at least one of the selected category filters. Page results do not need to be tagged with all the selected category filters in order to appear on the list of results.
Widget Style Properties (Style Tab)
CSS root class – A text box in which you enter the CSS class that you want to apply to the list. Your site designer can provide you with the class name.
CSS page summary class - A text box in which you enter the CSS class that you want to apply to page summaries in the output list. Your site designer can provide you with the class name.